Способ первый: Смена пользователя Большинство баннеров попадает в профиль активного пользователя, соответственно нужно сменить этого пользователя. Перезагружаем компьютер и загружаем его в Безопасном режиме, для того что бы загрузиться в безопасном режиме надо:перезагрузить компьютер и постоянно нажимать F8, вам будет предложено несколько вариантов загрузки, выбирайте «Безопасный режим» и нажимайте Enter. Безопасный режим загрузился, баннер не появился. Заходите в панель управления «Учётные записи пользователей» создаёте нового пользователя, за ново загружаетесь в Безопасном режиме и заходите под именем нового пользователя, далее панель управления > учетные записи пользователей и удаляете старого пользователя с баннером, далее перегружаетесь в обычном режим и баннер вы больше не увидите. Способ второй: Ручная чистка Случаются исключения и баннер находиться не в профиле пользователя, а сервисы DrWeb и Kaspersky еще не включили в вирусные базы новый вирус, в этом случае берёмся за голову и загружаемся в Безопасном режиме. Далее действуем по пунктам:
Примечание: Если в профиле вашего пользователя имеется важная информация в моих документах и на рабочем столе, то всё это пропадёт во время удаления пользователя. Что бы этого избежать, но потратить чуть больше времени в плюс к 3 описным вариантам прибавляется еще один
С:\Documents and Settings\user\Local Settings\Temp C:\Documents and Settings\user\Local Settings\Temporary Internet Files user — имя вашего пользователя Способ третий: Автозагрузка Загружаетесь в безопасном режиме нажимаете кнопки
msconfig и нажимаете OK, во вкладке «Автозагрузка» нажимаете «отключить все» далее «применить» и «закрыть» потом «выход без перезагрузки» Снова нажимаете Windows+R и вписываете в строке regedit нажимаете OK открывается «Редактор реестра» нас интересует папка по имени Run расположена она в двух местах
Заходите сначала по первому пути и удаляете всё содержимое папки Run находящееся в правом окне и повторяете тоже самое со вторым адресом Способ четвёртый. Ключ разблокировки При помощи онлайн сервисов Касперски и Dr.Web при вводе номера телефона указанного на баннере выдают код разблокировки при условии что данный номер есть в базах касперского и dr.web. Данный метод можно применить загрузив компьютер в «безопасном режиме» с поддержкой сетевых драйверов при условии если нет второго компьютера и нет друзей. Если ключи разблокировки не подошли смотри следующий способ. Способ пятый. Установка CureIT Через безопасный режим с поддержкой сетевых драйверов скачиваете утилиту CureIt устанавливаете и запускаете проверку. Live CD (Kaspersky Dr.Web) Скачать Live CD Kaspersky Скачать Live CD Dr.Web Скачиваете один из образов, записываете на диск, загружаетесь и проверяете ваш компьютер. Образы являются антивирусами которые не требуют операционной и автономно проверяют ваши диски на вирусы, но не всегда антивирусные базы поспевают за создателями вирусов, так что ручной вариант более эффективен и занимает меньше времени. Способ шестой Winlogon (помогает в редких случаях) Через безопасный режим или же загрузившись с ERD заходите в редактор реестра как описывалась в способах 3 и 6 заходите в раздел реестра HKEY_LOCAL_MACHINE/SOFTWARE/MicrosoftWindows NT/CurrentVersion/Winlogon и в правой части окна обращаем внимание на два параметра Shell который должен иметь значение Explorer.exe и параметр Userinit со значением C:\WINDOWS\system32\userinit.exe, если же вы видите разницу, нажав 2 раза на Shell или же Userinit приводите его к виду который предоставлен здесь или же на картинке. 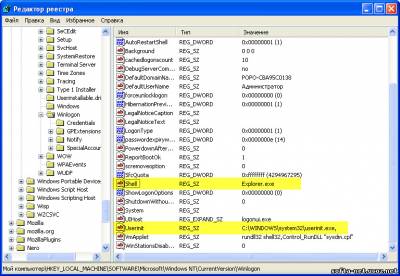 | |
|
| |
| Просмотров: 590 | |
| Всего комментариев: 0 | |
